Odroid Go Ultra¶
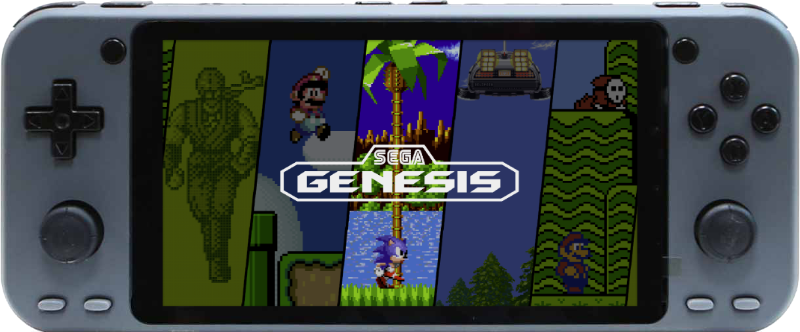
Overview¶
| Device | CPU / Architecture | Kernel | GL driver | Interface |
|---|---|---|---|---|
| Odroid Go Ultra | Amlogic S922X / Mali G52 M6 (ARMv8-A) | Mainline Linux | Mali | Weston + Emulation Station |
Features¶
| Feature | Notes |
|---|---|
| Storage | ROCKNIX should be installed directly to the internal eMMC. A microSD Card can be used for game storage. |
Controls¶
RetroArch Hotkeys¶
| Button Combo | Action |
|---|---|
| SELECT+START (x2) | Quit Game |
| SELECT+R1 | Save State |
| SELECT+L1 | Load State |
| SELECT+X(NORTH) | Open RA Menu |
| SELECT+B(SOUTH) | Reset Game |
| SELECT+Y(WEST) | Show FPS |
| SELECT+A(EAST) | Take Screenshot |
| SELECT+R2 | Fast-Forward |
Notes:¶
- By default ROCKNIX will detect your controller and configure RetroArch hotkeys automatically. This is controlled by the "AUTOCONFIGURE RETROARCH HOTKEYS" option in the
Settings > Controller & Bluetoothmenu. While the option is enabled, RetroArch hotkeys will be overwritten by the above defaults each time RetroArch is launched. If this behavior is not desired that option can be disabled and your user-defined RetroArch hotkeys will be used instead.
AetherSX2 (PS2)¶
| Button Combo | Action |
|---|---|
| F1+R1 | Save State |
| F1+L1 | Load State |
| F1+X(NORTH) | Open Menu |
| Required Bios Files | Path |
|---|---|
| SCPH-70012.bin | /roms/bios/aethersx2/bios |
Drastic (Nintendo DS)¶
| Button Combo | Action |
|---|---|
| R2 | Save State |
| L2 | Load State |
| F1 | Open Menu |
| F2 | Switch One Screen and Dual Screen Layout |
| L3 | Change Screen Layout/Swap Screens |
Dolphin-SA (Gamecube / Wii)¶
| Button Combo | Action |
|---|---|
| F1+START | Quit Game |
| F1+R2 | Save State |
| F1+L2 | Load State |
| F1+B(SOUTH) | Screenshot |
| F1+Y(WEST) | Change Internal Resolution |
| F1+A(EAST) | Change Aspect Ratio |
| F1+X(NORTH) | Show FPS |
| F1+D-Pad Up | Increase current state slot |
| F1+D-Pad Down | Decrease current state slot |
| F1+R1 | Fast-Forward |
Azahar (Nintendo 3DS)¶
| Button Combo | Action |
|---|---|
| F1+L2 | Toggle Layout |
| F1+R2 | Swap Screens |
| F1+R1 | Quicksave |
| F1+L1 | Quickload |
| F1+START | Quit Game |
Mupen64Plus-SA (Nintendo 64)¶
| Button Combo | Action |
|---|---|
| START | Start |
| B(SOUTH) | A |
| Y(WEST) | B |
| Right Analog Up | C Up |
| Right Analog Down | C Down |
| Right Analog Left | C Left |
| Right Analog Right | C Right |
| L2 | Z |
| L1 | L |
| R1 | R |
| F1+START | Quit Game |
| F1+R1 | Save State |
| F1+L1 | Load State |
| F1+Y(WEST) | Take Screenshot |
| F1+B(SOUTH) | Reset Game |
Notes:¶
- Z and L button assignment can be changed directly in EmulationStation
- Highlight the game and press X(NORTH)
- Select
ADVANCED GAME OPTIONS - Set
EMULATORtoMUPEN64PLUSSA - Then change
INPUT ONFIGURATION- Default: L1 = L, L2 = Z
- Z & L SWAP: L1 = Z, L2 = L
- You can also create your own custom controller configuration and add it to
/storage/.configs/game/configs/mupen64plussa. Then updateINPUT CONFIGURATIONtoCUSTOMfollowing the same steps as above.
PPSSPP-SA (PSP)¶
| Button Combo | Action |
|---|---|
| START | Start |
| SELECT | Select |
| A(EAST) | Circle |
| B(SOUTH) | Cross |
| X(NORTH) | Triangle |
| Y(WEST) | Square |
| L1 | L |
| R1 | R |
| R2 | Save State |
| L2 | Load State |
| F1 | Open Menu |
Yabasanshiro (Sega Saturn)¶
| Button Combo | Action |
|---|---|
| START | Start |
| SELECT | Open Menu |
| Y(WEST) | A |
| A(EAST) | B |
| B(SOUTH) | C |
| X(NORTH) | X |
| L1 | Y |
| R1 | Z |
| L2 | L |
| R2 | R |
| START+SELECT+R1 | Quit Game |
Hypseus-singe (Daphne)¶
| Button Combo | Action |
|---|---|
| SELECT+START | Quit Game |
| SELECT | Coin |
| START | Start |
| B(SOUTH) | Button 1 |
| A(EAST) | Button 2 |
| X(NORTH) | Button 3 |
Notes:¶
- To add/change mapping you can edit
/storage/.config/game/configs/hypseus/hypinput.iniunder[KEYBOARD]section by changing third number for a function from0(disabled) to a corresponding joystick value. You can identify joystick values by runningjstest /dev/input/js0over ssh. -
For example the following would assign
quitto L1 andpauseto R1
Open Beats of Rage (OpenBOR)¶
| Button Combo | Action |
|---|---|
| START | Confirm |
| SELECT | Cancel |
| B(SOUTH) | Attack 1 |
| A(EAST) | Jump |
| X(NORTH) | Attack 2 |
| Y(WEST) | Special |
note: pressing A on title screen will exit
Vice (Commodore 64)¶
| Button Combo | Action |
|---|---|
| START | Open Menu |
| SELECT | Display Keyboard |
| B(SOUTH) | Back |
| A(EAST) | Fire / Confirm |
| L1 | Back |
| L2 | Assign Hotkey |
| L3 | Fire (Joy 2) |
| R1 | Confirm |
| R2 | Swap Joystick Port |
Additional Notes:¶
Games will require keyboard key presses to progress through messages and to launch (e.g. SPACE, RSTR [run/start], F3, F7).
SELECT to show onscreen keyboard, left analog/d-pad to move cursor, B to confirm
C= on keyboard resets the machine
L2 to assign highlighted key or menu function to gamepad button (save config to retain)
To cancel onscreen keyboard, move cursor to blank area and A/L1 to close keyboard or click on X in top left corner of keyboard
Joystick can be assigned to port 1 or 2. R2 to switch ports. port 1: [left analog] + [B = fire] port 2: [right analog] + [L3 = fire].
To quit emulator, START, highlight Exit Emulator, B to confirm
Duckstation (PSX)¶
| Button Combo | Action |
|---|---|
| F1+R1 | Save State |
| F1+L1 | Load State |
| F1+R2 | Fast-Forward |
| F1+X(NORTH) | Open Menu |
| F1+A(EAST) | Screenshot |
| F1+START | Quit Game |
| Supported Bios Files | Path |
|---|---|
| List | /roms/bios |
Global Hotkeys¶
| Button Combo | Action |
|---|---|
| L1+START+SELECT | Exit Emulator / Application |
| F1+Vol + | Brightness Up |
| F1+Vol - | Brightness Down |
| START+Vol + | LED on |
| START+Vol - | LED off |
| F1+START+Vol + | WIFI enable |
| F1+START+Vol - | WIFI disable |
Notes¶
Installation¶
First download the latest S922X version of ROCKNIX from the button below.
To install ROCKNIX to the eMMC, you need to boot the device into recovery mode. There are 2 ways to do this:
-
Hardkernel Recovery SD
- Download this recovery image.
- Follow the recovery steps on the Odroid wiki.
-
ROCKNIX Recovery
- hold Volume Down while the device boots.
Once booted into recovery mode and connected to a PC via USB-C, the ROCKNIX image may be flashed to the eMMC using Balena Etcher, win32diskimager, dd or similar.
Once the ROCKNIX image has been flashed to the the eMMC, restart the device and ROCKNIX will go through its first boot process (running from eMMC).

